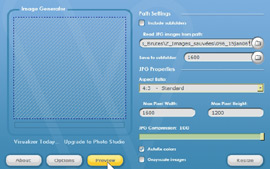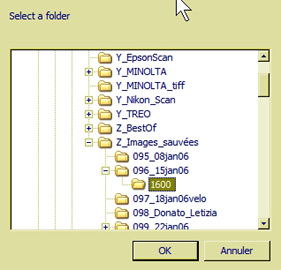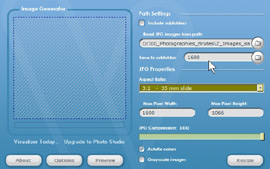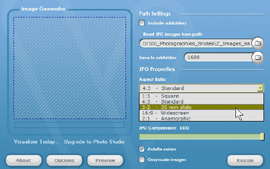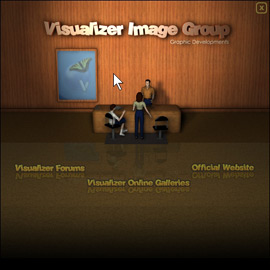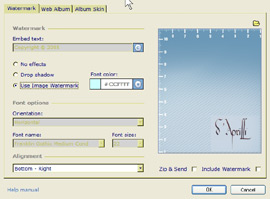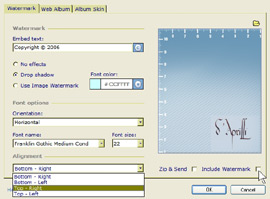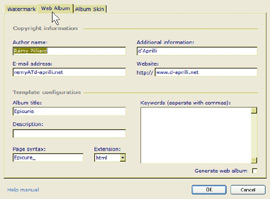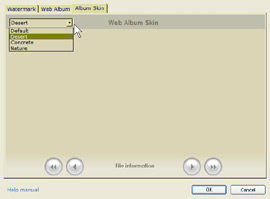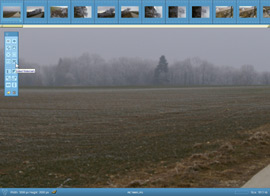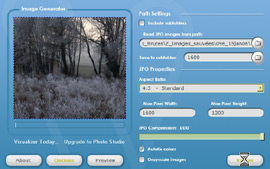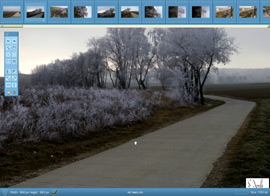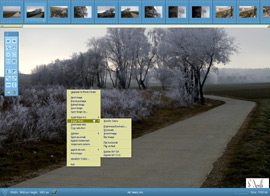|
La moisson photographique a été bonne et votre superbe appareil 8 méga pixels vous a concocté un répertoire de 2 Giga sur votre disque dur. Les photos de la virée entre sportifs vous sont cependant réclamées à corps et à cris par tous les participants qui désirent un CD " souvenir " de cette mémorable escapade. Seulement, un petit détail vous fait grincer. Du temps des négatifs, déjà, le photographe n'aimait pas trop refiler ses négatifs ni même des tirages de trop bonne qualité, de peur de se faire piquer ses images ou de se voir déchu de ses droits d'auteur. Pensez si l'avènement du numérique et les possibilités faramineuses de reproduire des images sur des imprimantes toujours plus performantes peuvent faire peur. Il y a bien des façons de réduire les images, mais il faut d'abord les sélectionner, puis les trier, les recadrer, ajouter un filigrane (Watermark en anglais), etc. ça prend du temps …
VPR (Visualizer Photo Resizer) fait partie de ces petits programmes gratuits qui peuvent vous faire à la fois gagner du temps, inscrire des filigranes dans vos images et créer des fichiers suffisamment petits pour qu'une image trop agrandie sur l'imprimante A3 du copain perde tout intérêt. En plus, vous aurez réduit le répertoire d'images à une taille bien plus modeste, et plus facilement gravable sur un CD, par exemple.
Avec VPR, même si l'interface est en anglais, il n'est pas nécessaire de se casser la tête. Au lancement apparaît une petite fenêtre (image 1) avec un carré de visualisation des images, une case à cocher si l'on veut traiter les images des sous répertoires ou sous dossiers (sub-folders) ainsi que des bandes marquées par un répertoire (dossier) qui, sélectionné, permet de naviguer dans votre ordinateur à la recherche de vos fichiers (image 2). Une fois votre répertoire choisi, il vous faudra cependant passer par votre explorateur favori pour rajouter un dossier dans lequel les images redimensionnées devront être stockées. (Image 3) En oubliant de créer un répertoire spécifique pour les petites images, vous courrez le risque soit d'écraser vos fichiers originaux, soit que le programme refuse d'enregistrer le fichier plus petit parce que le fichier existe déjà.
Vous avez ensuite la possibilité de choisir le format redimensionné, (Image 4) passant par le 4/3, le format 35mm, le 16:9, l'anamorphique 2/1 etc… ou même choisir votre propre format par 1400 pixels sur 1024 si le cœur vous en dit. Ensuite vous pouvez également choisir votre compression JPEG et laisser le logiciel traiter les couleurs automatiquement ou les transformer en niveaux de gris. (Image 6)
En bas à gauche de la zone de visualisation de l'image figurent 3 boutons : About, Options, et Preview. " About " montre le traditionnel écran des créateurs (image 5) alors que le bouton des " options " vous ouvre une fenêtre fort intéressante. (Image 6) On y trouve 3 onglets : Watermark, Web Album et Album Skin. Watermark permet d'insérer ces fameux filigranes propres à la protection de vos images avec une quantité impressionnante de paramétrages et même la possibilité d'insérer un filigrane photographique ou un logo [Pour l'exemple, le logo d'Aprilli est représenté en bas à droite] (image 7). L'onglet suivant, Web Album permet de paramétrer un album d'images publiable sur la Toile Internet (site web) simple mais suffisant. (Image 8) Le dernier onglet, Album Skin permet de choisir l'apparence de la fenêtre du logiciel (Image 9). Le bouton suivant " Preview " mérite qu'on s'y attarde car il possède plus qu'un simple visualiseur. Comme on peut le voir sur l'image 10, il fait apparaître une liste d'imagettes (en haut) reprenant toutes les images du répertoire sélectionné. Ensuite, un menu simple et compréhensible permet de retoucher et retravailler l'image, avec au passage, encore et toujours cette possibilité d'ajouter un filigrane. En bas le bandeau affiche les dimensions en pixels et la taille de l'image en kb. Après avoir effectué toutes les modifications désirées aux images du dossier, on sort par la petite porte du menu pour revenir à la fenêtre initiale. Et là on peut lancer le redimensionnement (resize) (image 11) qui fait alors apparaître les images redimensionnées au fur et à mesure de l'avancement du travail. L'image 12 montre le résultat final, avec le logo d'Aprilli inscrit à droite sans transparence parce que l'image utilisée était pourvue d'un fond blanc. Certes, l'image réduite présentée ici fait un peu plus de 1000 kb mais ceci est dû à l'utilisation d'un logo assez conséquent. Il reste, encore et après la transformation, la possibilité de retravailler l'image dans le visualiseur, soit à l'aide du menu, soit en cliquant avec le bouton à droite de la souris comme le montre l'image 13.
Ce logiciel est disponible sur le site de Vorld Vide Photography (Eh oui, avec un " V ") à l'adresse suivante : http://www.freeimagebrowser.com/ Le téléchargement se fait en choisissant "free resize" dans l'image de gauche de la page d'accueil.
|
1 Lancement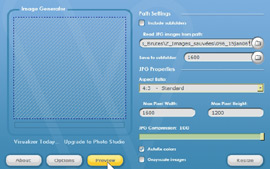
2 Sélection des fichiers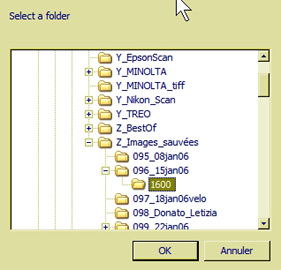
3 Dossier de destination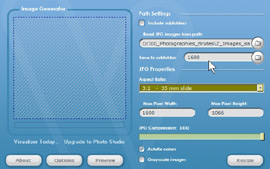
4 Choix du format
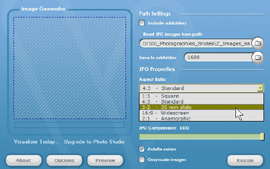
5 A propos de
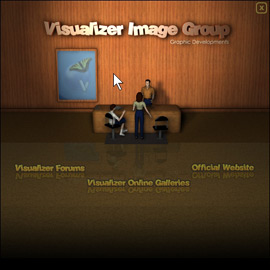
6 Options
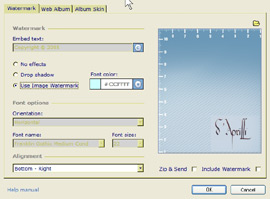
7 Watermark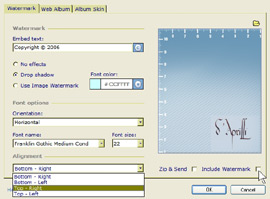
8 Web Album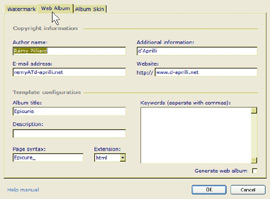
9 Album Skin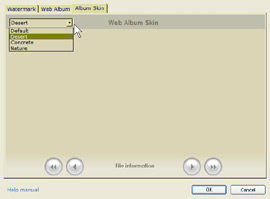
10 Preview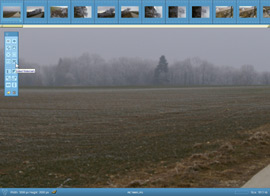
11 Redimensionnement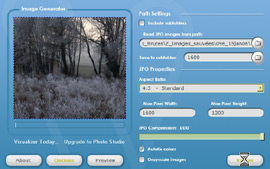
12 Résultat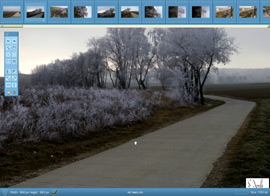
13 Retravailler l'image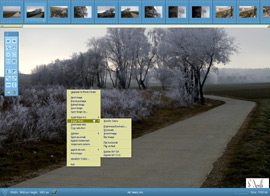
|