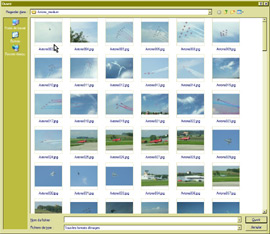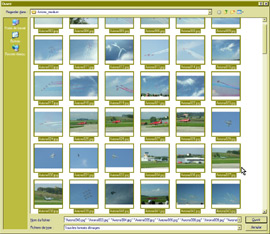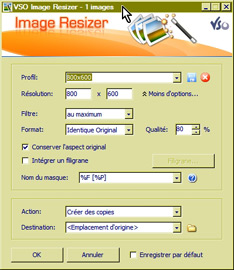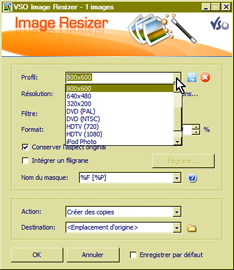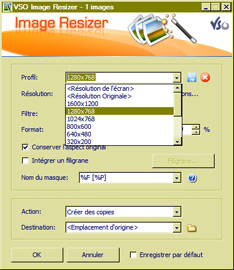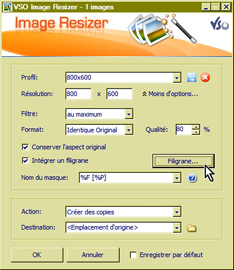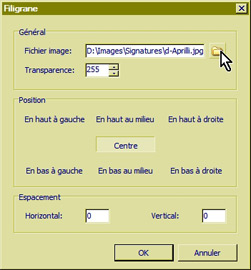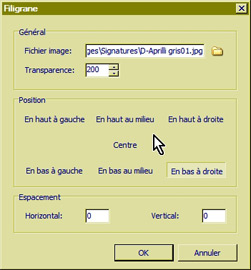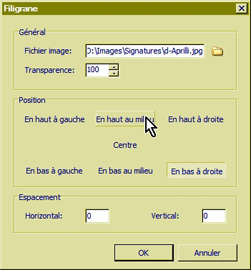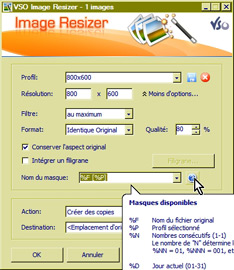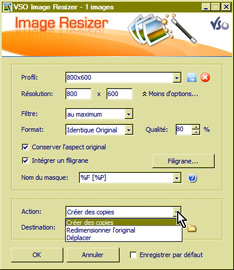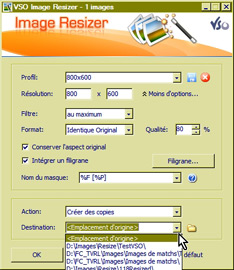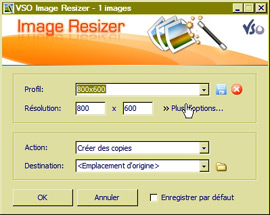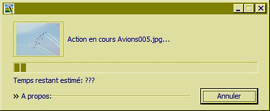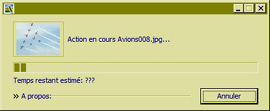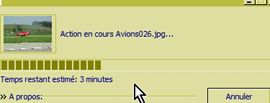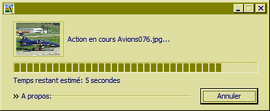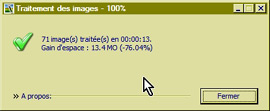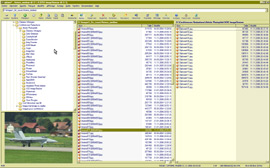VSO Image Resizer
Par : Rémy Pilliard
|
Pourquoi faire compliqué quand on peut faire simple, surtout pour simplifier des images. Simplifier ou redimensionner, en l'occurrence. C'est probablement ce qu'ont du se dire les concepteurs de ce petit logiciel gratuit et simple d'emploi. Avec l'avènement des caméras et appareils numériques aux capteurs dépassant les 5 Gigas de pixels, les images ont également pris l'ascenseur des espaces et volumes occupés pour leur stockage. Et comme personne ne sait à l'avance ce qu'il va faire de ses images, mieux vaut shooter en format maxi, quitte à rétrécir ensuite. C'est de toute façon largement meilleur que de s'y prendre à l'inverse, surtout qu'en agrandissant, la qualité ne suit plus. Donc nous voilà avec un énorme fichier avec des centaines d'images à mettre sur le net ou comme fond d'écran ou encore à partager avec des copains. C'est là qu'interviennent les logiciels de redimensionnement, resizer en anglais. Il y en a beaucoup et tous, sans grande exception, proposent généralement la même chose. Ouvrir une fenêtre avec des menus, paramétrer et disposer ses images, ajouter des préférences, préparer les images, les sélectionner, ajouter un filigrane, etc. Le redimensionneur de VSO, "Image Resizer", francophone mais ayant un titre anglais, agit différemment, ce qui peut perturber au premier lancement. Mais une fois le principe connu, cela paraît simple et évident. Au lancement, vous ne verrez pas apparaître la fenêtre du style explorateur mais l'explorateur vous demandera quel(s) fichier(s) vous voulez ouvrir. Vous pressez sur "annuler" et … oups ! Votre logiciel s'est refermé. Cette fois, vous avez compris la leçon : au lancement vous devez déjà savoir quelles images vous allez redimensionner. Une sélection à l'aide de la souris et des touches "majuscule" ou "ctrl" vous permettront de choisir plusieurs images à la suite ou plusieurs images isolées, comme dans l'explorateur Windows, (eh oui, hélas, encore un gratuiciel qui ne fonctionne pas sous Mac !) (Images 1 et 2). Une fois vos images sélectionnées, la fenêtre principale s'affiche, avec quelques cases à choix multiples, des cases à cocher, des boutons et … aucun menu (Image 3) ! Pas nécessaire, vu que les cases et les listes de choix offrent tout ce dont on a besoin : "Le profil désiré avec sa résolution correspondante (Images 4 et 5). Il est possible de créer son propre profil en indiquant sous profil et dans la case résolution, les valeurs souhaitées (exemple profil 1920x1280 [ne pas oublier le "x"] et résolution 1920 dans la première case et 1280 dans la seconde). "Déterminer le filtre (maximum, moyen, minimum) à appliquer. "Le format (JPEG, etc. ou selon l'original) ainsi que la compression. "Intégrer un filigrane (Images 6 et 7). Le bouton filigrane fait apparaître une nouvelle fenêtre permettant de paramétrer son filigrane et son emplacement. Les images 8 et 9 montrent un filigrane à 200 de transparence (sur 255) et les images 10 et 11 un filigrane à 100 de transparence. "Ajouter, compléter ou modifier le nom du fichier (Image 12) dans la case "nom du masque". (Un clic sur le point d'interrogation bleu permet de visualiser les différents éléments pouvant s'ajouter au nom du fichier). "Bien qu'il soit préférable de créer des copies, il est possible de redimensionner des "originaux" (si ceux-ci sont déjà des copies, par exemple) ou de déplacer les fichiers travaillés dans un autre répertoire ou dossier (Image 13). "Enfin, la dernière case permet de définir le lieu où seront stockées ces nouvelles images (Image 14). S'il y a trop d'options à disposition, il suffit d'activer la mention "moins d'options" à côté de la résolution pour n'obtenir qu'une petite fenêtre ne permettant que le redimensionnement (Image 15). Il ne reste plus qu'un seul bouton à disposition pour lancer l'action (OK), "annuler" fermant le logiciel et la case à cocher "enregistrer par défaut" permettant de garder la configuration établie comme celle qui sera utilisée de manière générale à chaque prochain lancement. Après ce OK, une barre défilante vous indiquera le travail accompli, avec une imagette de contrôle et le temps estimé. Toutefois, au début et lorsqu'il y a beaucoup d'images, le temps n'est pas affiché tout de suite (Image16 et 17) et le temps indiqué n'est, comme d'ailleurs, le compteur de temps de Windows, jamais tout à fait exact (Images 18 et 19). Le travail se fait plus rapidement que ne l'indique l'horloge ! Une fois le travail terminé, le logiciel affiche le nombre d'images traitées et l'espace ainsi gagné par rapport aux originaux, en MO et en %. (Image 20). Un petit regret toutefois : lorsqu'on ferme la fenêtre indiquant la fin du travail, le logiciel se termine. Pas de possibilité de revenir à l'interface pour y traiter de nouvelles images ou de nouveaux répertoires. Il faudra relancer le logiciel ! Pas de moyen, non plus, de vérifier si le travail a été effectué correctement, si ce n'est en allant dans son explorateur favori (Image 21), où l'image redimensionnée apparaîtra avec son extension ajoutée (sur l'image 21: [800x600] à côté du nom du fichier). Cependant, comme ce logiciel est rapidement chargé et facile à utiliser, la manipulation supplémentaire n'est pas dérangeante. VSO est également connu pour éditer des logiciels de conversion, notamment des conversions vidéo mais dans des versions payantes. La page d'entrée de VSO (http://www.vso-software.com ) présente tous ces logiciels. On peut télécharger gratuitement VSO Image Resizer directement à l'adresse suivante : http://www.vso-software.fr/products/ image_resizer/image_resizer.php. |
1 Ouvrir |
Pour en savoir plus sur l'auteur de cette rubrique :
Chronique par Rémy Pilliard
Photographies d'auteur
Site : http://www.d-aprilli.net/
E-mail : remyATd-aprilli.net (remplacer AT par @)