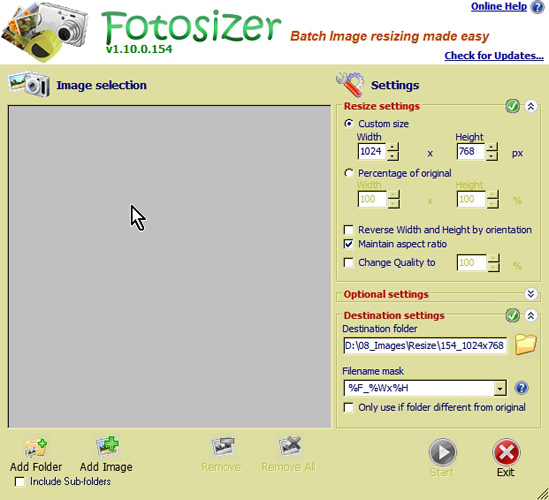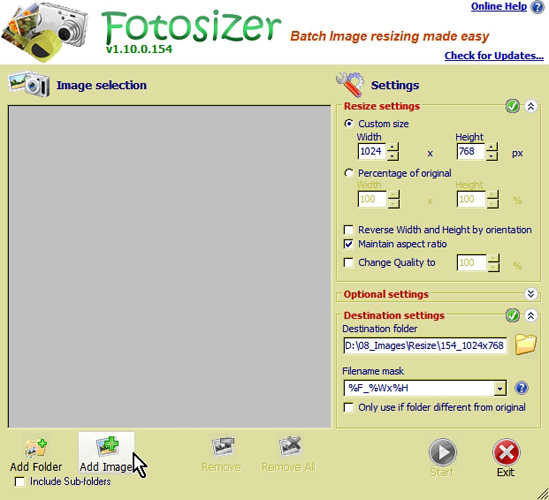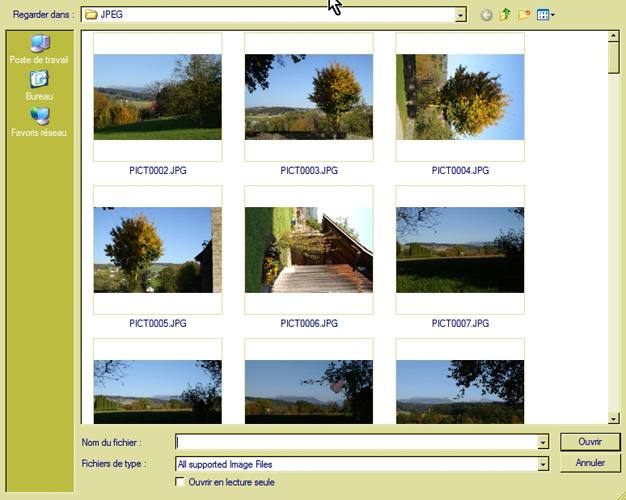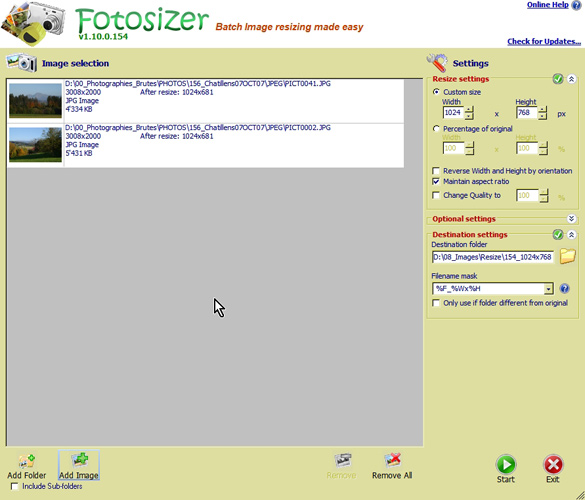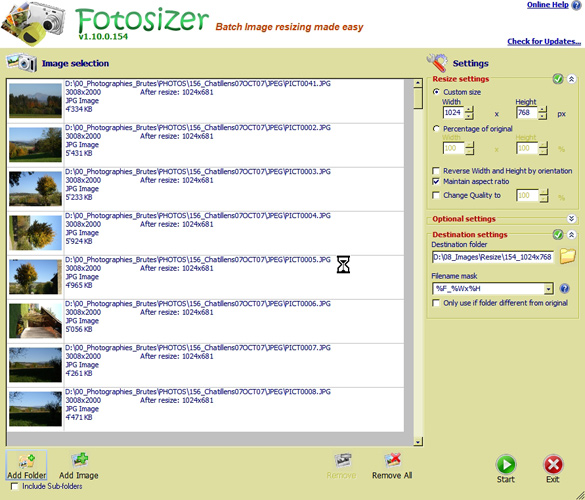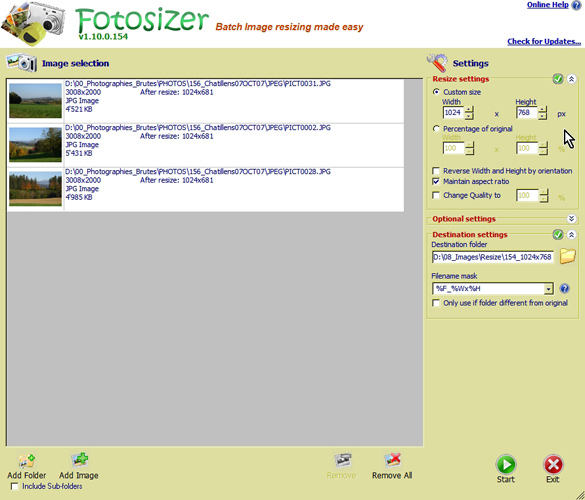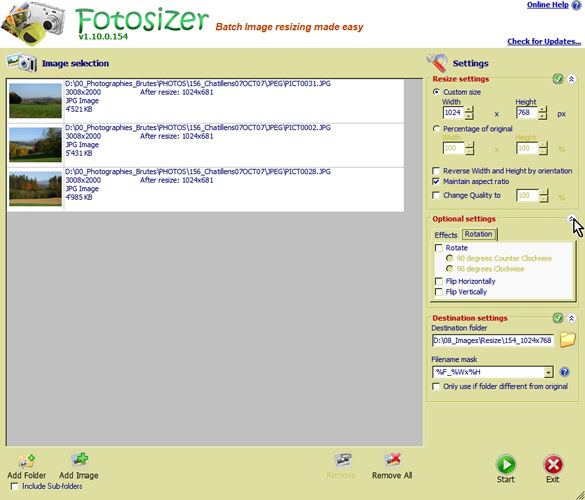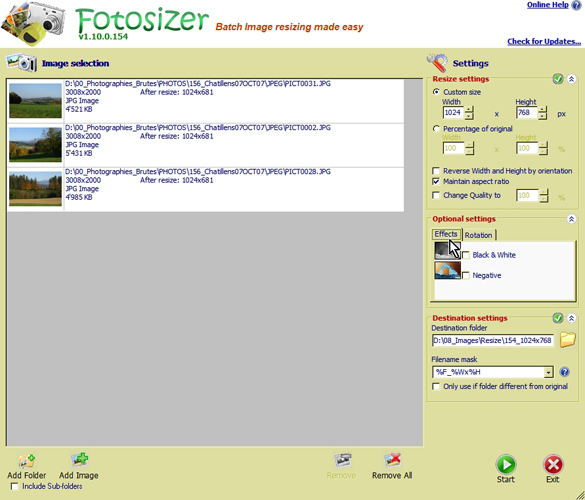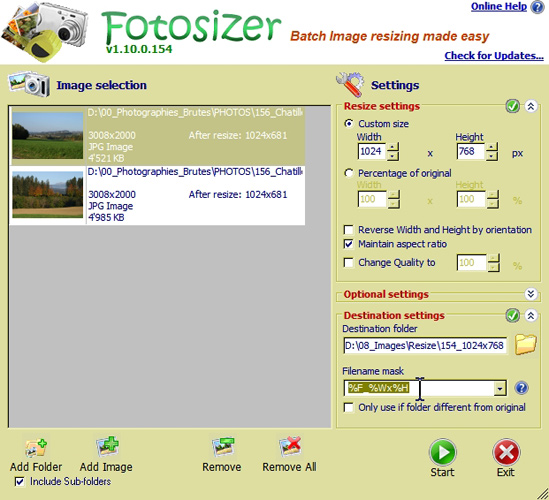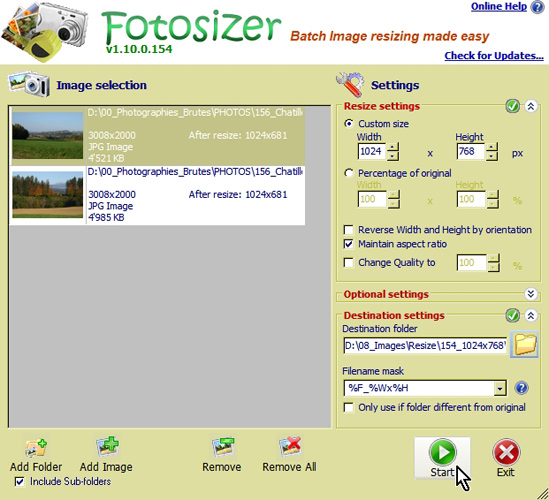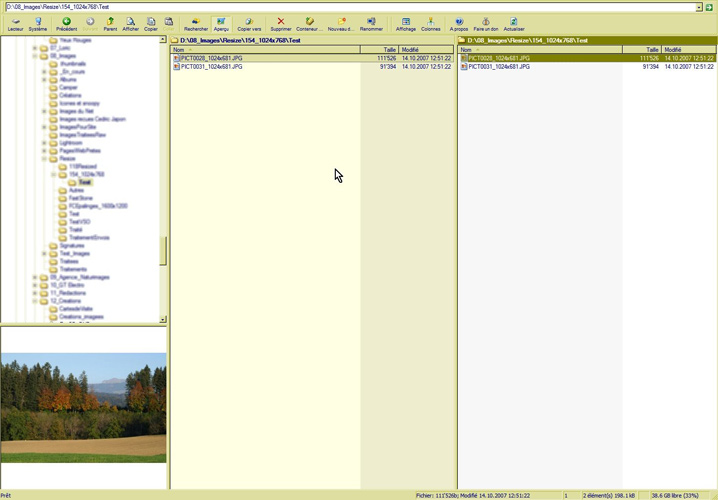Espace Shopping : Les logiciels photo
FotoSizer
Par : Rémy Pilliard
|
Internet fourmille de ces petits logiciels gratuits ayant des fonctions simples mais utiles. C'est particulièrement appréciable lorsqu'on utilise une application complexe et qu'on a rapidement besoin d'effectuer un petit changement. Là où il faudrait ouvrir un autre logiciel complexe et qui prend son temps à l'ouverture, ces petits logiciels simples dépannent rapidement sans accaparer ni le temps ni les fonctions de la machine. Fotosizer est l'un de ceux-ci. Bien qu'il ne soit utilisable que pour les possesseurs d'un système basé sur Windows ou Vista, il n'en demeure pas moins fort utile pour un petit coup de pouce, au demeurant un peu limité. Il ne traite en effet que les fichiers JPEG mais vu son numéro de version (1.10) soulignant sa jeunesse, il est fort probable qu'un avenir proche lui accroche d'autres formats en cours d'évolution. Que ceux que la langue de Shakespeare rebute se rassurent car, même si c'est la seule langue d'utilisation possible actuellement, l'interface est suffisamment parlante pour être facilement utilisable. (Image 1) Il suffit de connaître la signification de 3 ou 4 mots, les autres étant suffisamment proches du français pour qu'on les comprenne. Sachant que « Settings » relève les paramètres, « Custom » est pris dans le sens de personnalisé, « Size » signifie dimension, « Width » équivaut à la largeur et « Height » à la hauteur, les mots « Percentage » (pourcentage), « Reverse » (renverser, retourner) ou « Maintain » (maintenir) pour ne parler que de quelques-uns ne devraient pas poser de problème. Chaque utilisateur d'ordinateur sait également qu'un « Folder » est un répertoire. Ceci dit, ce petit logiciel qui n'occupe qu'un peu moins de 2 Mo sur le disque dur fait très bien et facilement son travail, consistant à redimensionner des images. Dans un premier temps et après ouverture du logiciel, (Images 1 et 2), il convient de sélectionner l'image ou les images à redimensionner. Deux boutons au bas de la fenêtre permettent de sélectionner les images ou les dossier / répertoires avec leur sous-répertoires si souhaité (en cochant la case sous le bouton « Add folder »). Comme dans tous les logiciels faisant appel à l'explorateur, il est possible de sélectionner avec la combinaison des touches « Majuscule » et « Contrôle » (Image 3). Les images sélectionnées s'affichent avec leurs données EXIF (si elles existent) dans la fenêtre principale. (Images 4 et 5) La partie droite de la fenêtre du logiciel contient les différentes actions possibles, à commencer par le redimensionnement en pixels ou en pour cents (Image 6). Puis, sous le double chevron à côté de « Optional settings » une possibilité d'appliquer certains effets (NB ou négatif) aux images ou des rotations (Images 7 et 8). Après avoir indiqué où les images redimensionnées seront stockées, il est possible de modifier le nom du fichier en y ajoutant des indications, restreintes mais fort utiles. La liste ci-dessous désigne de manière exhaustive les possibilités à disposition (Images 9 et 10): • %F – nom du fichier original sans son extension • %W – nouvelle dimension (largeur en pixels) • %H – nouvelle dimension (hauteur en pixels) • %PW – largeur en pourcentage • %PH – hauteur en pourcentage • %N – nombres consécutifs (dans l'ordre de l'index des images redimensionnées) • %D – jour courant ou actuel (01 - 31) • %M – mois courant (01 - 12) • %YY – année courante (2 chiffres) • %YYYY - année courante (4 chiffres) Ces paramètres additionnels peuvent être modifiés et remplacer ceux qui y figurent déjà. Enfin, il suffira de lancer la transformation par le bouton vert « Start » pour voir ses images traitées en fonction de la rapidité du processeur de l'ordinateur. (Image 11) Selon la compression appliquée dans les paramètres, l'image obtenue aura des volumes différents et dans l'image 12, une image de presque 5 Mo de 3000 x 2008 pixels est devenue une image de 1024 x 768 ne pesant plus que 111'526 Ko. Ce petit logiciel, pratique et facile à utiliser, par exemple lors de la construction d'un site web, saura certainement trouver le petit coin de place nécessaire sur votre disque dur. Il est disponible en téléchargement sur le site de Fotosizer ( www.fotosizer.com) ou directement à cette adresse : www.fotosizer.com/download.aspx |
1 Interface ouverture |
Pour en savoir plus sur l'auteur de cette rubrique :
Chronique par Rémy Pilliard
Photographies d'auteur
Site : http://www.d-aprilli.net/
E-mail : remyATd-aprilli.net (remplacer AT par @)